Google Analytics 4 Integration Guide
GA4 configurationHow to integrate GA4 with iovox Enterprise portal by a rule template Viewing and testing your data in Google AnalyticsCustom dimensions and metrics
GA4 configuration
To integrate with GA4 you will need your "Measure ID" and "API Secret" values, these can be obtained from your Google Analytics account.
Login to your Google Analytics 4 account. Click on the "Admin" tab at the bottom left and make sure the correct "Account" and "Property" are selected. Under "Property" click on "Data Streams" and select the data stream you want to send data to (you may need to create one).
Copy Measure ID.

Select Measurement Protocol API Secrets.
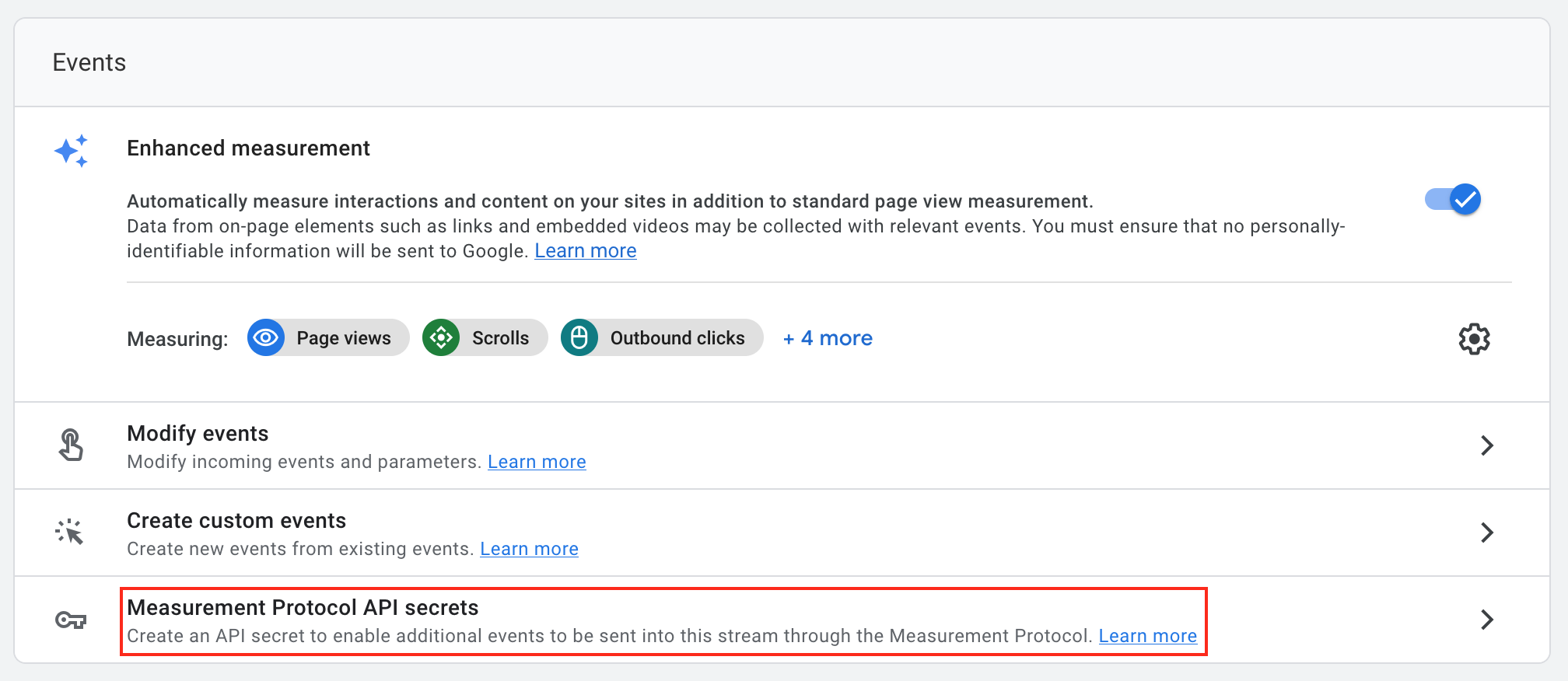
Click "Create" and enter a nickname. Then click 'Create' again. This is your API secret.

How to integrate GA4 with iovox Enterprise portal by a rule template
From the top menu, select Management >Rules>
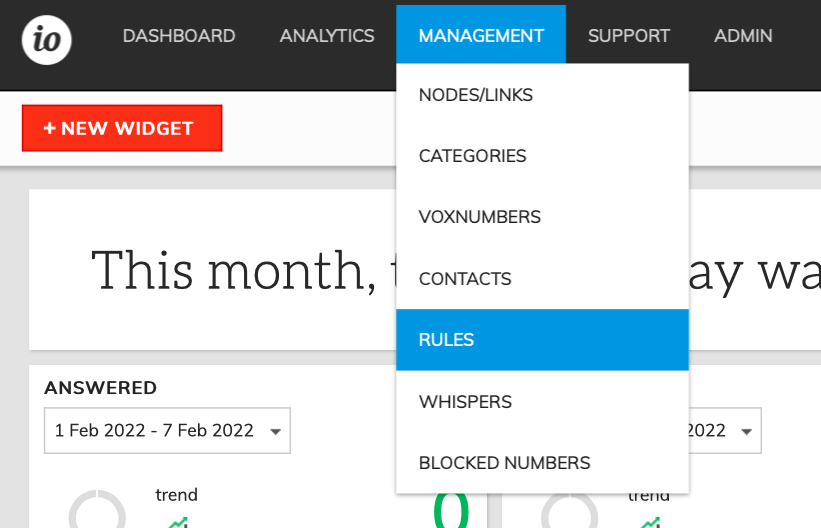
Select "New Template".
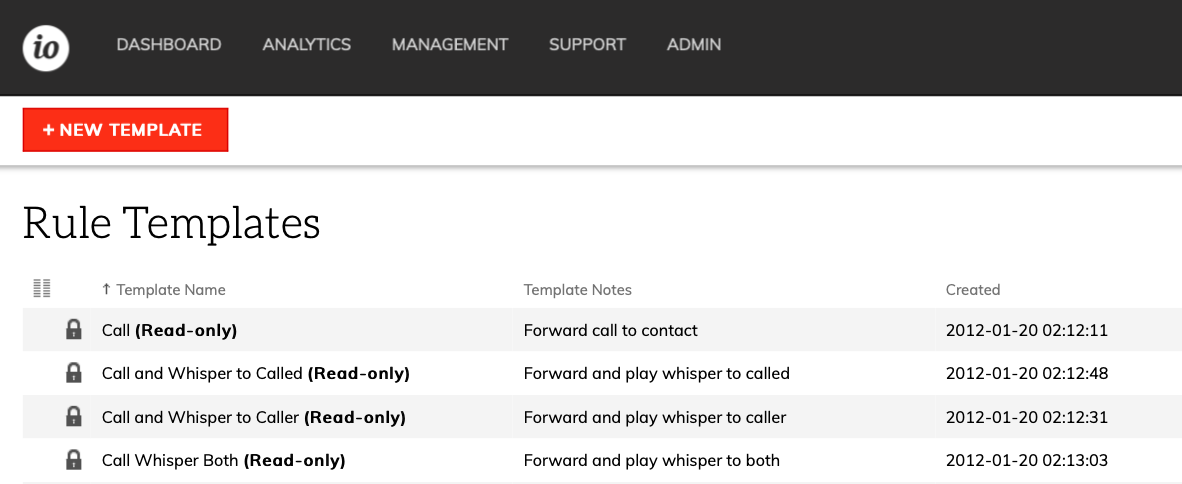
Enter a name for the new rule template.
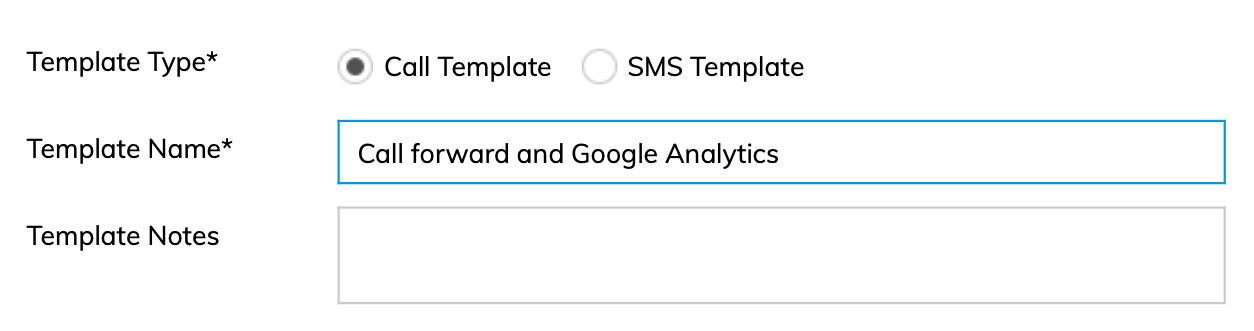
Add the first rule by clicking the "Call" button.
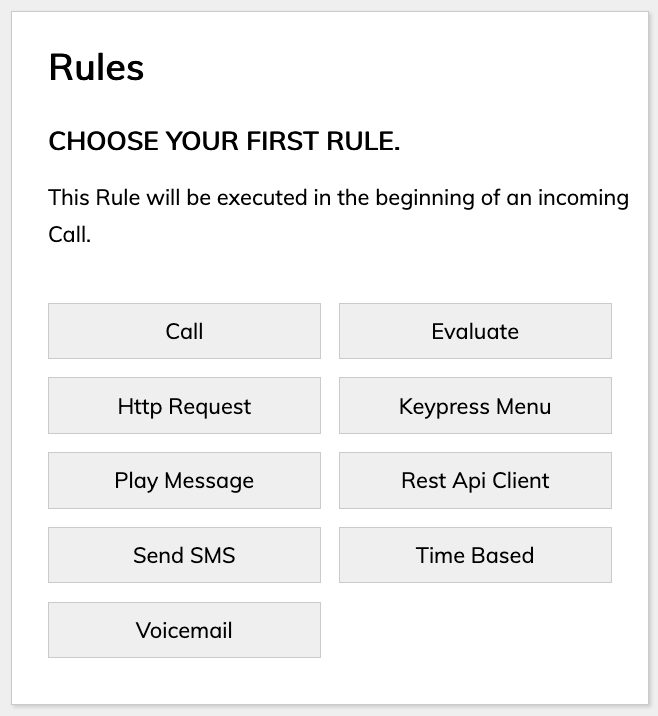
Change the Rule ID and Rule Result if desired, otherwise leave the defaults and then click the + symbol next to "Call Contact".
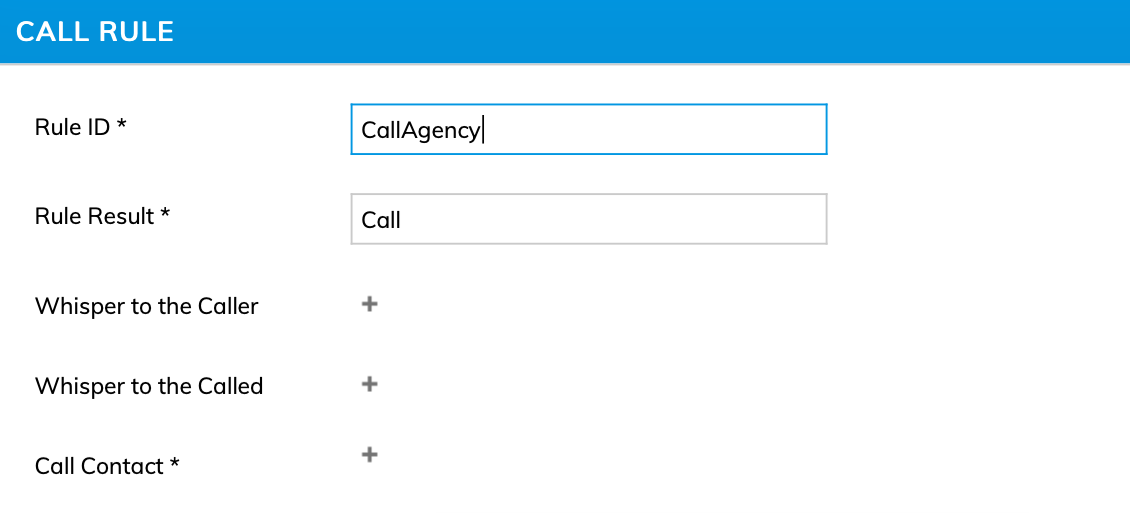
From the "Select a contact" dialog, check the box labelled "Make this rule a variable" and then click "Finish".
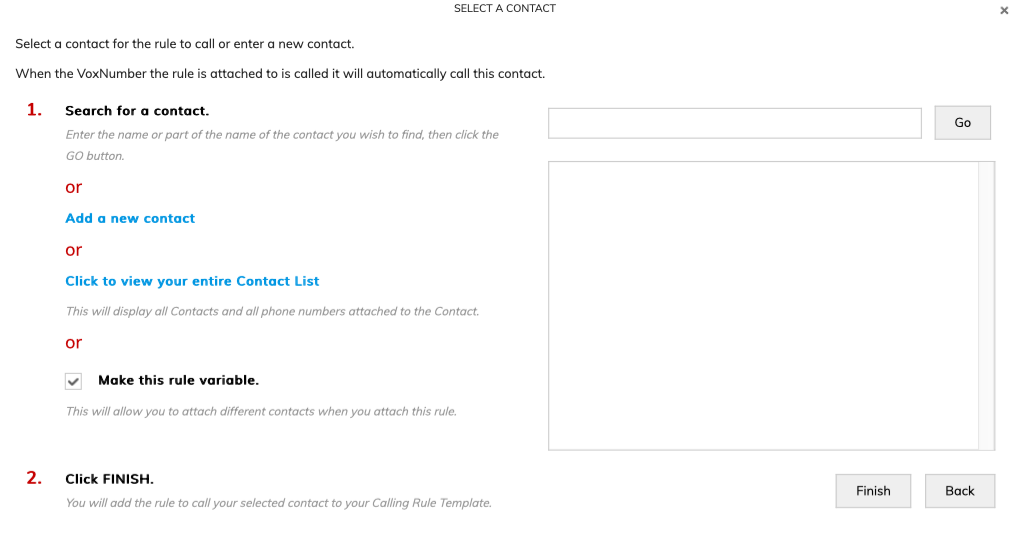
The contact dialog will close, and you can now click the "Save" button, notice that the "Call Contact" is now set to "?".

Add a rule to continue the call flow when the call completes. While hovering over the "Call Rule" , click the "Add Rule Below" button.
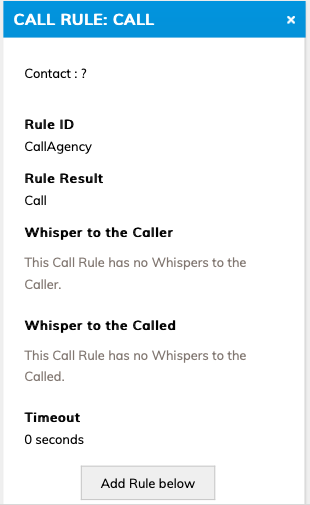
Select all outcomes and click the "Add" button.
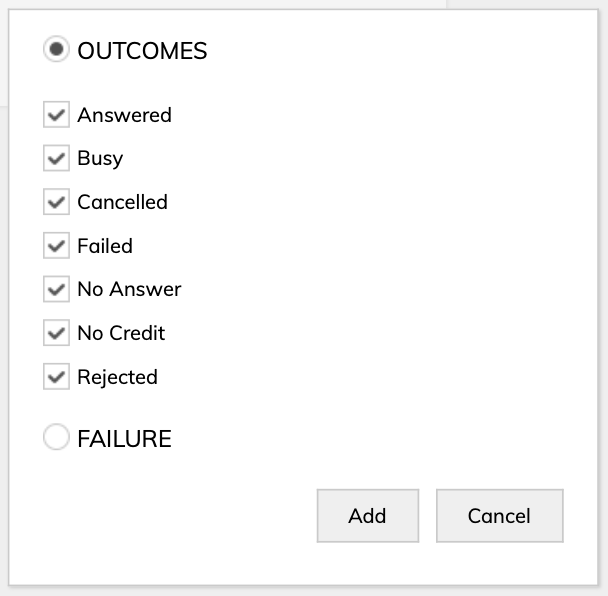
Add a rule to continue the call flow for the call outcomes. While hovering over the "Call Result Rule" , click the "Add Rule Below" button.
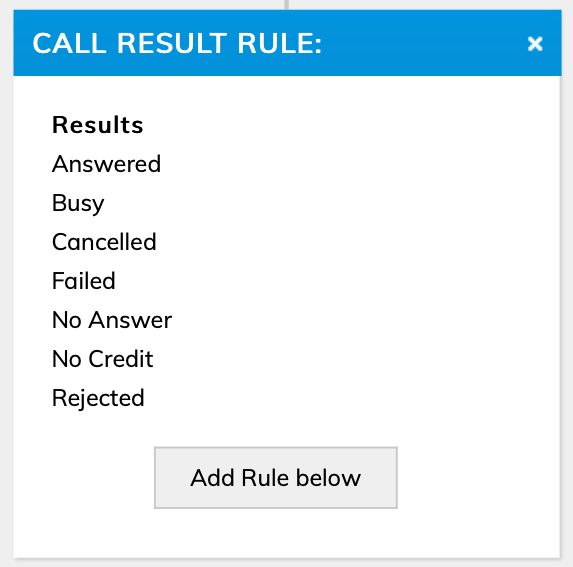
Click the "Rest API Client" button to continue.
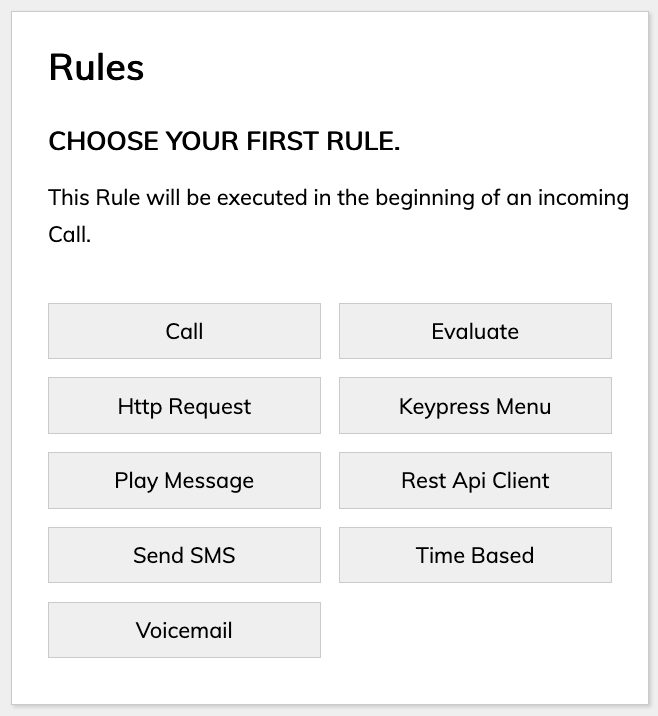
This is where you would add your Google Analytics 4 configurations.
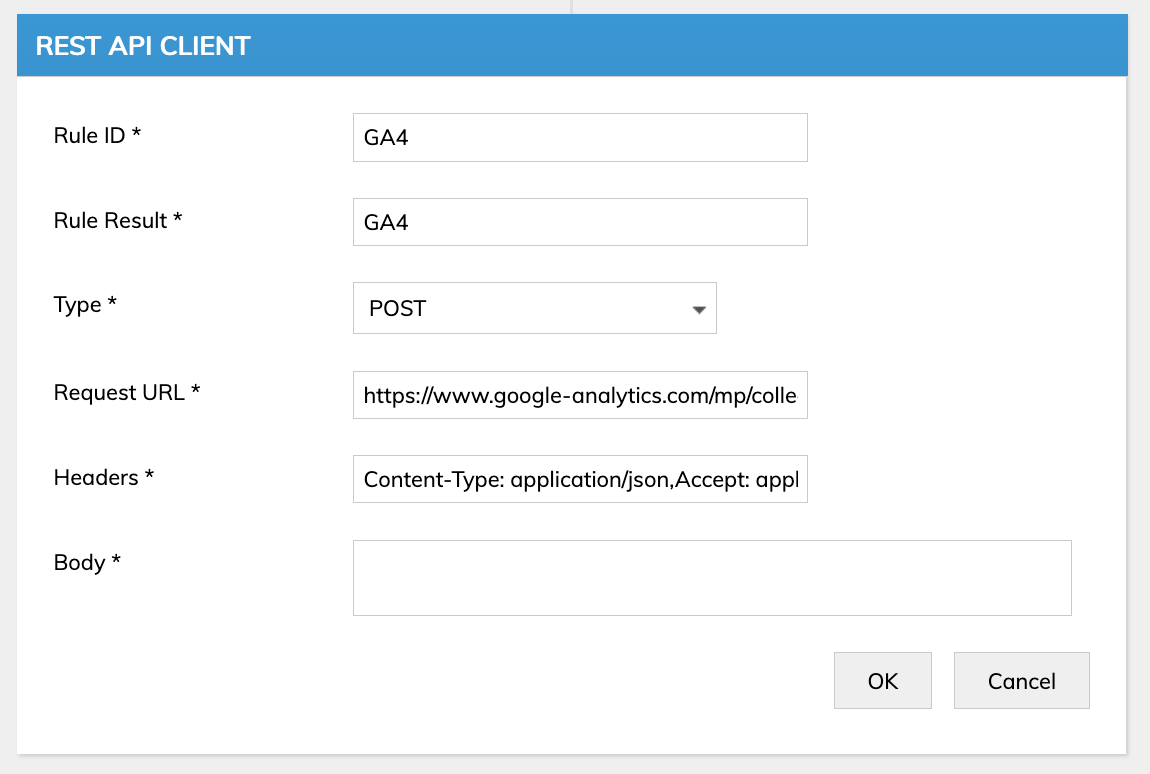
Type = POST
Request URL = https://www.google-analytics.com/mp/collect?api_secret={API_SECRET}&measurement_id={MEASUREMENT_ID}
Headers = Content-Type: application/json,Accept: application/json
Body = {"client_id": "$ga","events": [{"name": "iovox_call_tracking","params": {"node_id": "$_nodeId", "node_name": "$_nodeName", "link_id": "$_linkId", "link_name": "$_linkName", "call_result": "$_callResult", "caller_location": "$_callerLocation", "call_id": "$_callId", "call_start": "$_callStart", "talk_time": "$_billSec"}}]}
NOTE: If you are using static numbers, client_id would not exist. You should replace $ga with a different variable such as $_callID
- The last step is to click the "save" button to save the entire rule template.
Once the Rule Template has been created, you will need to create Contacts, Nodes, Links and assign the Rule to the Links.
Viewing and testing your data in Google Analytics
It can take up to 48 hours for your data to appear in your Google Analytics to process and report on the events. There is a real-time option to display all activity from the preceding 30 minutes. Once the integration has been set up, it is worthwhile to make a test call and check out the event here. 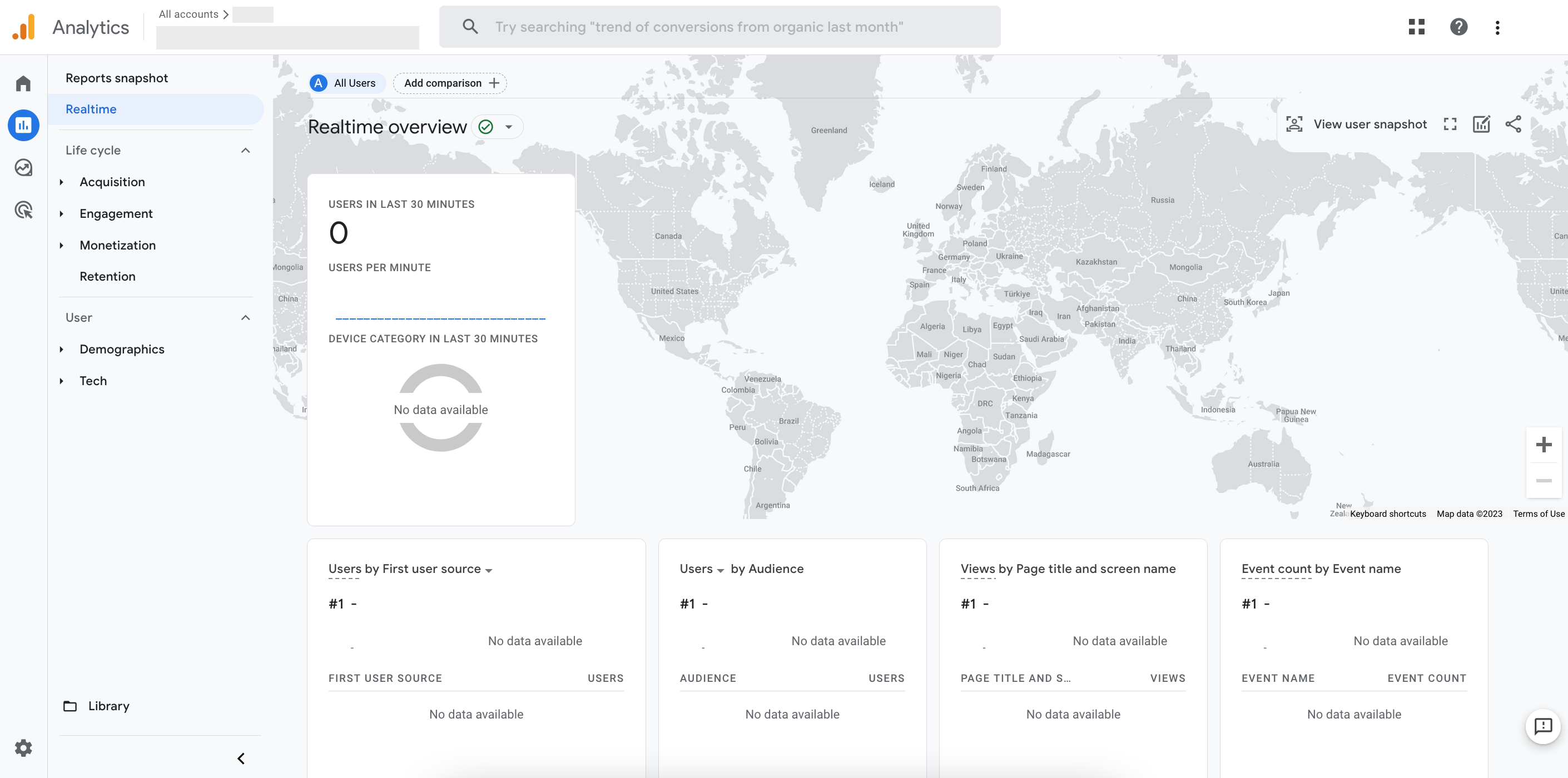
In Google Analytics 4, you can mark events as conversions. Go to “Admin” > “Events”. This will display all your existing events. Toggle on the events you wish to mark as a conversion.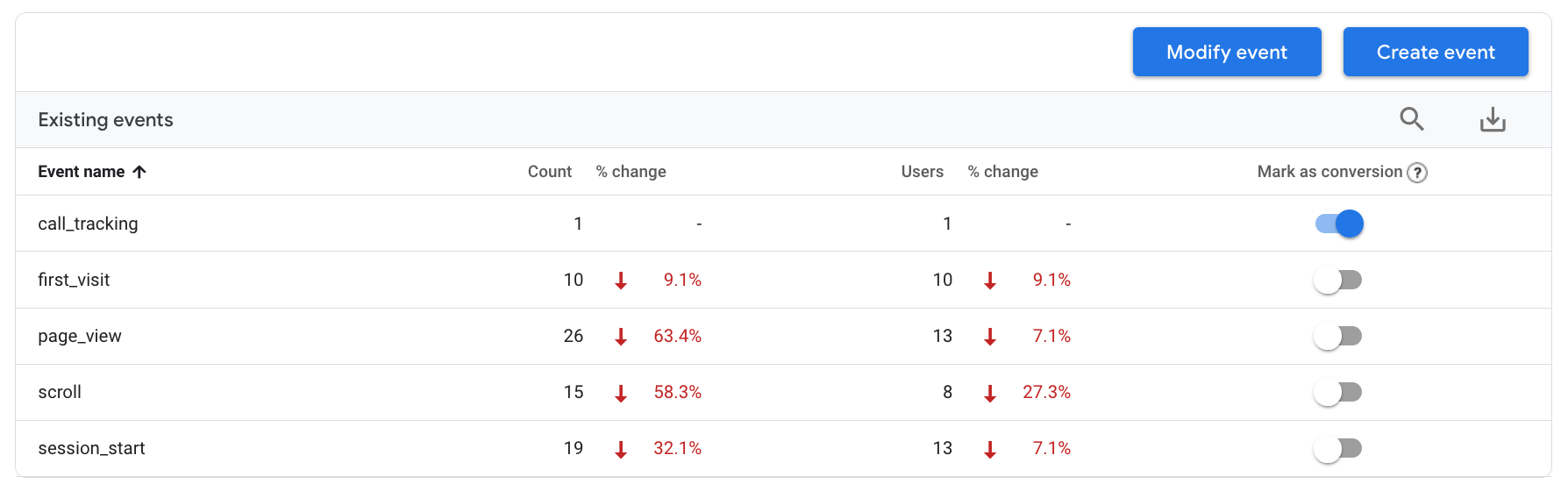
- If you do not see the event name, then you should make a test call. There may be a delay in seeing it in your report, but you should take this action to ensure the event is tracking properly.
To see your conversion in your report, go to "Reports" > "Acquisition" > "User Acquisition". Then filter Conversion column to iovox call tracking event.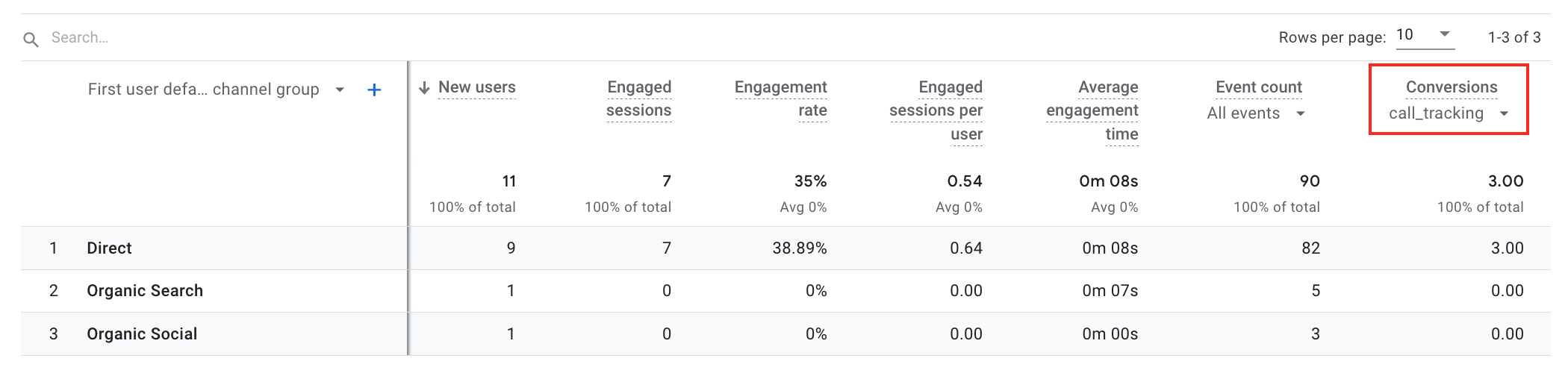
Custom dimensions and metrics
For iovox call tracking event’s attributes to appear in your Google Analytics report you first need to create custom dimensions or metrics.
Important - It is essential to finish this setup step in GA4 as soon as the integration is activated because the settings you select below do not take effect retroactively. If you wait, any information transmitted before the setup is finished cannot be used in reports.
Before you begin, you must have the Editor or Administrator role to create custom dimensions and metrics. Create custom dimension
In Google Analytics, click on Admin.
Make sure you are in the correct account and property.
In the Properties column, click Custom definitions.
In the Custom dimensions tab, click Create custom dimensions.
Give the dimension a name
Select Event for scope type
Give the dimension a description
Select the parameter to map with this custom dimension.
Click save. Repeat the process for other attribute data.
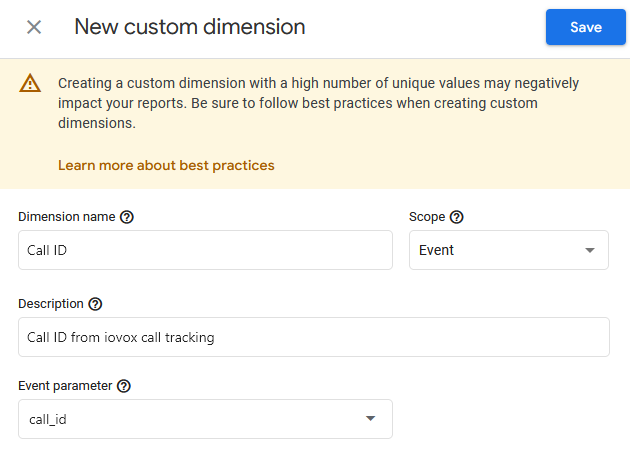 Create custom metrics
Create custom metrics From the Custom definitions page click on Custom metrics tab.
Click on Create custom metrics
Give the metric a name
Select Event for scope type
Give the metric a description
Select the parameter to map with this custom metric.
Click save. Repeat the process for other attribute data.
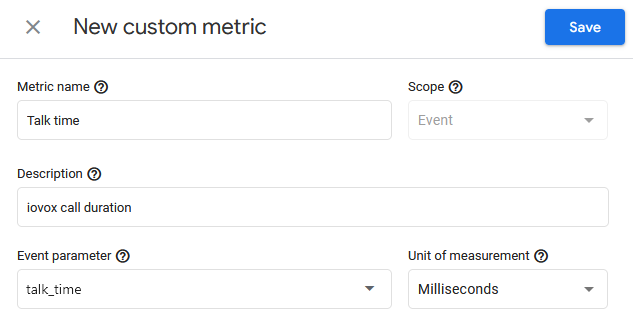
To view your attributes in your report, go to Reports > Engagement > Events. Click on iovox call tracking event then you will be able to view your custom dimensions and metrics.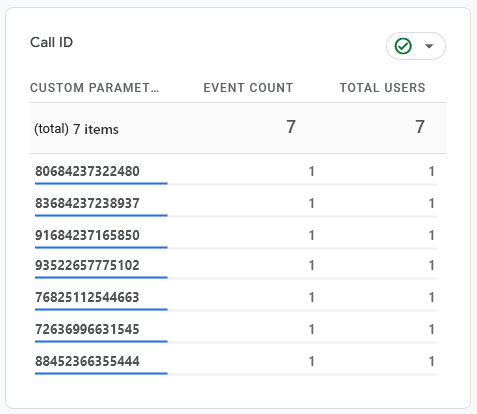
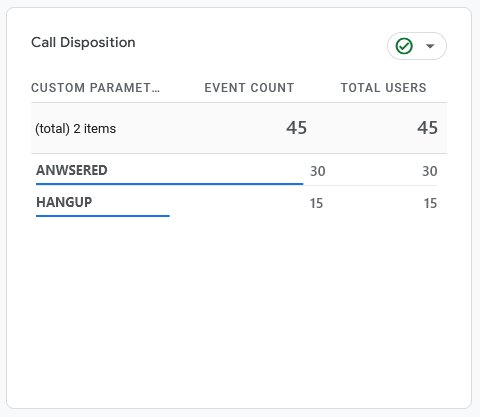
Contact our team today to explore our products and solutions
Contact Us
Send us a message and someone from our team will contact you ASAP.
Or call us on +1 (888) 408 4128